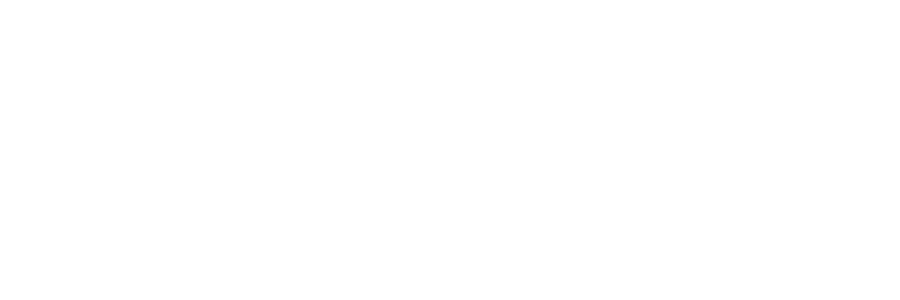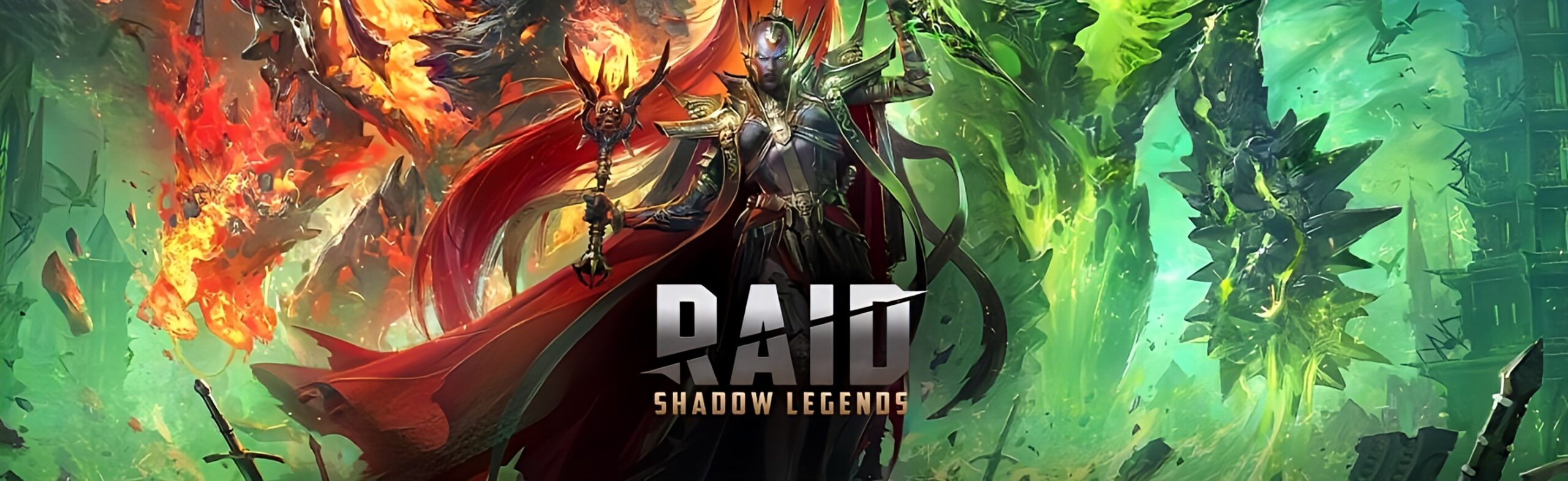Conoha for GAMEとは

今まではVPSとしてレンタルサーバーを立て
ゲームをプレイするのが定番中の定番でしたが、CONOHA for GAMEが出たことにより
更に簡単にゲームサーバーを構築・運営する事が可能になりました。
わかりやすいネットワーク設定や
ゲームのテンプレートを選択するだけでものの数十分でサーバーを構築することができます。
メリットとしてはゲーム用に
調整されたサーバーと、簡単にポート等のセキュリティを変更できる所に軍配があがります。
当サイトから登録すると800円クーポンがもらえます。
そのため、Minecraftなどのタイトルでは1か月無料でマルチプレイが可能です。
新しくCONOHAの中でも専用ゲーム向け
として出たサービスのため長期割引等がかなり安くなっています。
RUSTサーバーを立てるにあたって
下記記事で旧VPSの構築の仕方を解説しています。
しかし、今では完全にConohaForGameに統合されたのでこの記事の方法でしか自動構築はできなくなりました。
下記記事の旧方法は参考までに掲載しますが使用できませんので注意してください。
問題がない方はこのままこの記事を読み進めてください。
自動構築を使用してRUSTサーバーを簡単に構築
まずはサーバーを立てるにあたって
公式サイト で会員登録を済ませます。
時間課金型なので1日だけ開く~1か月だけ開く等も可能です。
RUSTであればサーバー要求スペックが大きいので1か月1500円程度~で契約可能です。
※時間課金型とパックがありますが、1か月以上運営するのであれば1か月パック~がおすすめです。
また、パック契約であれば長く契約するほど安くなります、
\ RUST800円クーポンプレゼント!! /
手順1:公式サイトに接続し会員登録
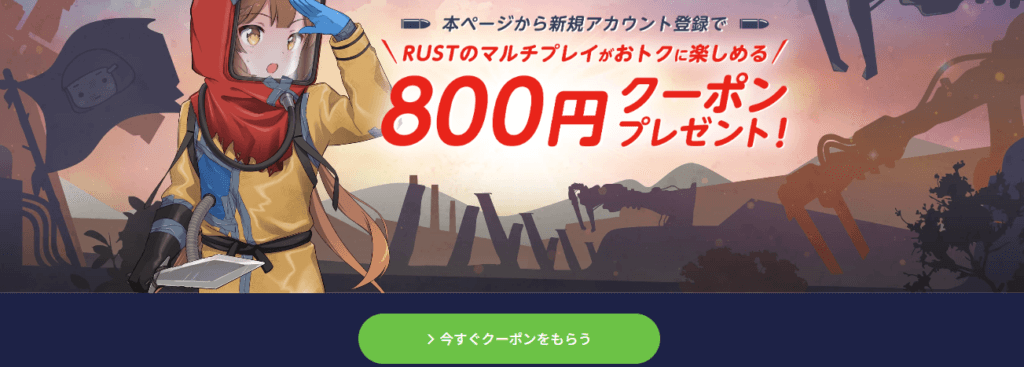
当サイトから公式サイトにアクセスすると
上記の画像のページに移動するので「今すぐクーポンをもらう」をクリックします。
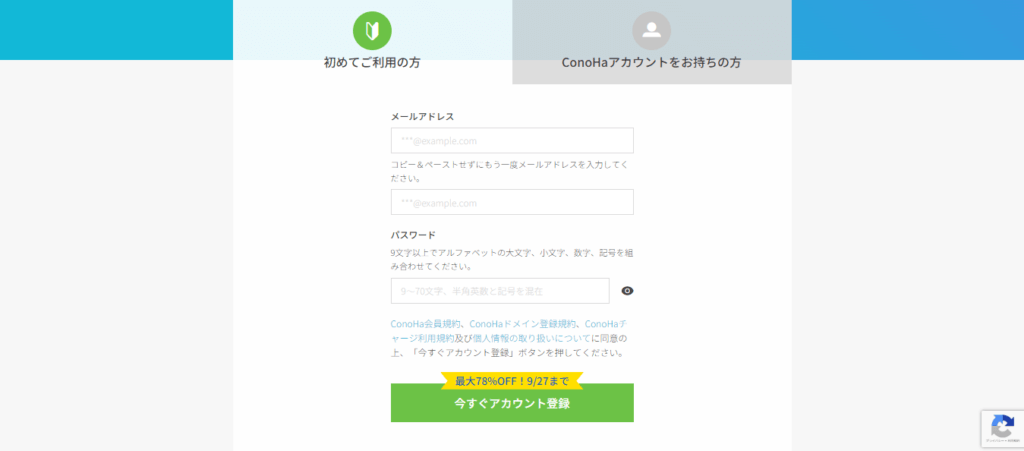
するとこのような画面になるので
左の初めてご利用の方に任意のメールアドレス・パスワードを入力します。
手順3:プランの選択
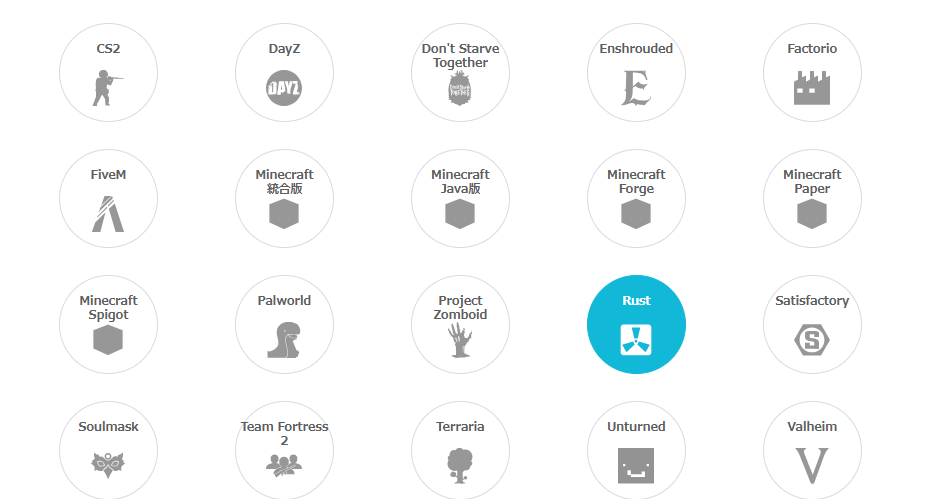
アカウントを作成すると
イメージタイプという欄が表示されますので「ゲーム」タブの中から「RUST」を選択します。
他のゲームを構築する場合は任意のゲームを選択します。
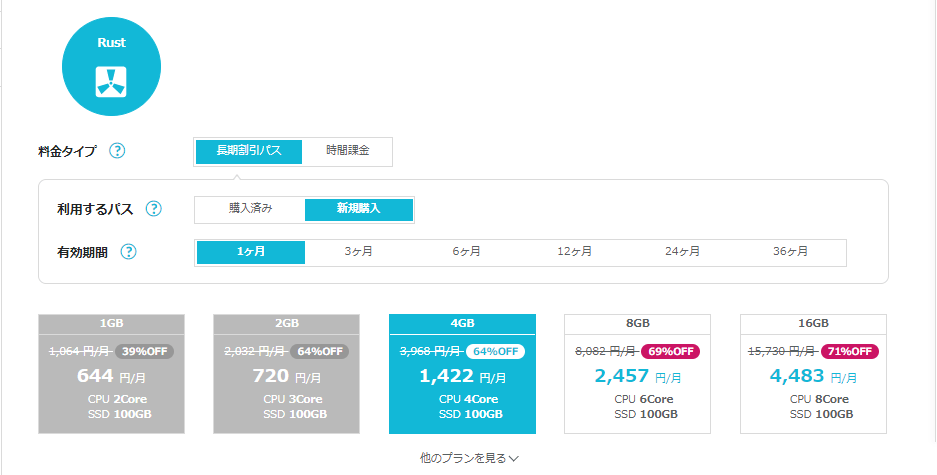
次に料金タイプを選択します。
長期割引だと長く使えば使う分だけ少し安くなるという割引チケットになります。
1か月以上運営予定の方はもちろん
こちらを選択する事をおすすめします。(時間課金は少し高いので)
ただ、1週間だけサーバーを開いて
フレンドと遊びたい!という場合等は時間課金の方が少し安くなったりします。

rootパスワードは
サーバーの管理などをする際にコンソールでログインするためのパスワードです。
パスワードは 大文字・小文字・記号・数字を入れる事をおすすめします。
例:Test.test1
ネームタグはサーバー本体に名前をつけ管理しやすくします。
RUST用のサーバーなので RUST 等と書いておくと非常にわかりやすいかと思います。
手順3:情報入力
次に進むとこのように情報を入力する欄が出てきますのでお客様情報を入力します。
この時、電話番号を間違っていると
この後のSMS認証で躓くので間違えないように気を付けてください。
ここで入力した情報はwhoisでもCONOHAさんの事業者名が出てくるので
CONOHA以外にはどこにも開示されませんので安心して正しい情報を入力してください。
手順4:SMS認証
この後SMS認証を完了してください。
SMSはすぐ来るかと思いますので
もし、SMSが届かない場合はもう一度送り、それでも届かない場合はサポートに連絡してください。
携帯電話がない場合でも固定電話で
音声通話で受け取るを選択することでこの手順を完了できます。
手順5:お支払い方法の選択

お支払い方法は
クレジットカード・CONOHAチャージ・CONOHAカードから選択できます。
クレジットカードは使用分が引き落とされます。
CONOHAチャージの場合はCONOHAに入金しておくことでその残高を使用します
もちろん、クレジットカードで数千円分の残高を入金!なども可能です。
ConoHaカードはコンビニなどにおいてある事もありますが
オンライン等で購入が可能で、クーポンという扱いになります。
筆者のおすすめはConoHaチャージです。気づいたときに入金しておくと楽です。
※チャージは長期割引の対象外の場合があったり
チャージには使用制限がある場合が稀にあるので必ず確認してからチャージするようにしましょう
事前準備とプレイ
サーバーリスト画面に移動するので
クルクル回っている状態なので5分程度お待ちください。
サーバーを自動で構築してくれています。
少し待つと緑色のアイコンで
サーバーか稼働・オンライン状態になった事がわかりますので先ほど決めた
サーバー名の横にIPアドレスが表示されていますので、そちらでゲームにログインする事が可能です。
事前準備
事前準備として快適にプレイするために念のため
アップデート等を済ませたいので、コンソールをクリックしてコマンドを入力します。

コンソールを開くと
このような画面が出てくるので login: の後にユーザー名を入力します。
ここではrootアカウントという全権限をもったアカウントでログインします。
「root」と入力しエンターキーを押下します。
そうするとパスワードを入力できるようになりますので先ほど設定したrootパスワードを入力します。
※パスワードを入力しているときは文字が隠されていて
入力されていないように見えますがしっかり入力されているのでそのまま進めて下さい。
知識のある方はrootアカウントではなく管理者アカウントを作る方が好ましいです。
この画像のようになりサーバーの情報が表示されればログイン成功です。
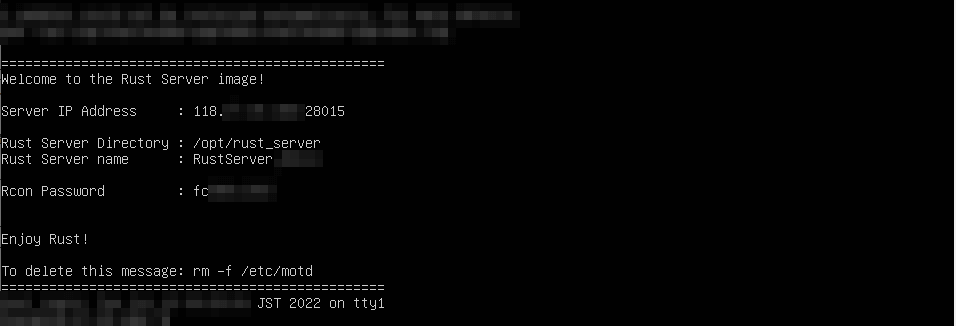
システムアップデート
まずはRUSTサーバーを停止するので、下記コマンドを入力してください。
しばらく待つと再度コマンドが
入力できる状態になるのでその後、下記コマンドを入力します。
アップデートが始まるのでしばらく待ちます。
RUSTサーバーは最新の環境を想定して作られているようなので不要なバグを防ぐためにも念のためアップデートをしておきます。
再び、コマンドが入力できるような状態になったら
再度サーバーを起動します。
起動コマンドは下記の通りです。
入力後、しばらくまつと
サーバーの起動が完了するのでこれで作業は完了です。
実際にプレイしてみる
RUSTを起動し、タイトル画面でF1をおすとコマンドが入力できる状態になります。
コマンドが入力できる状態で
「client.connect 先ほどコピーしたIP」を入力すると接続できます
以前はIPに続けて :28015 というポート番号を入力する事が
必要でしたが、今のRUSTはアップデートで自動で初期ポート値が割り当てられるので上のコマンドのみでも大丈夫です。
例: client.connect 123.456.789.000:28015
基本的には管理はゲーム内部のF1コンソールか
まれにRconもしくはサーバーコンソールで管理コマンドを使用します。