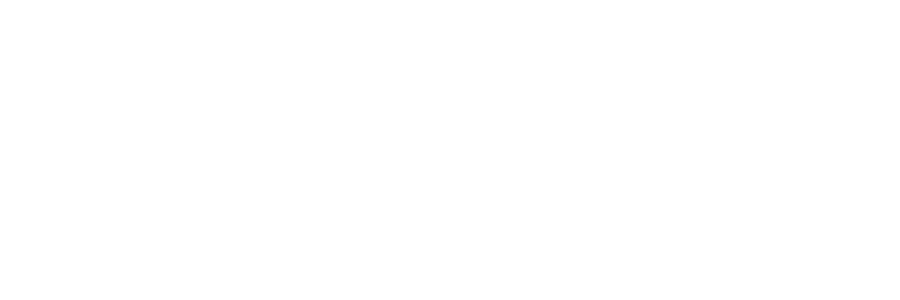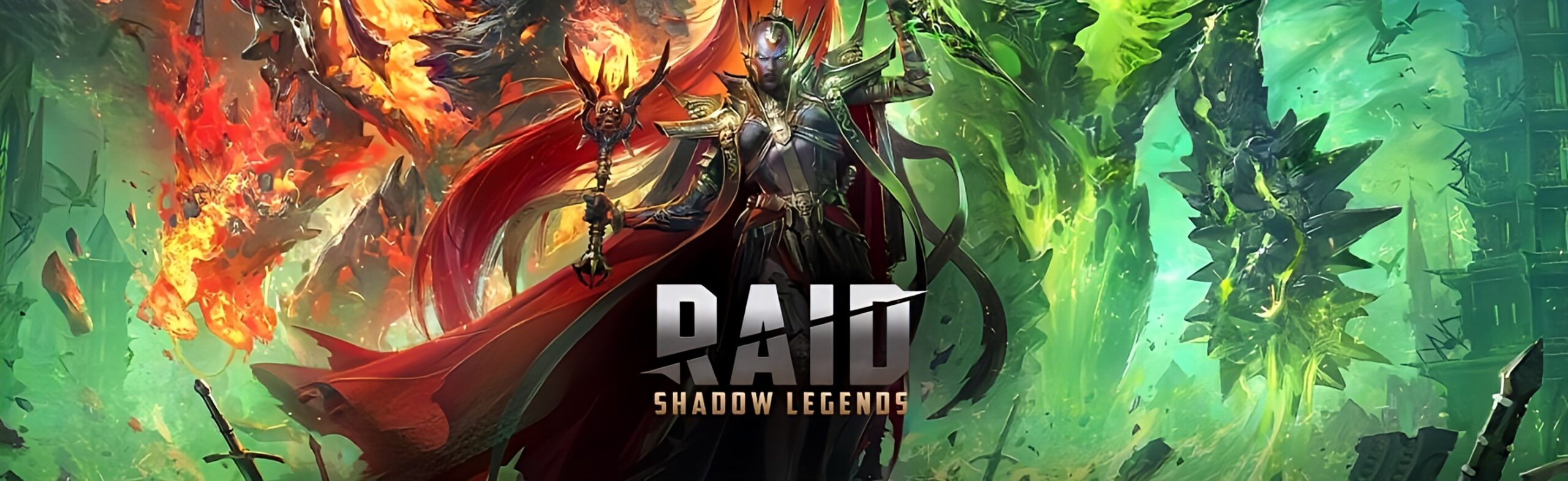目次[表示]
PCゲーマー必須の初期設定

複数のゲームで最高ランクを取得した経験が
ある筆者 HONE3ADS (ライター名)と申します。
FPSゲーム 上手くなりたくないですか?上達したくないですか?
パソコンでゲームをしている人なら最初に
絶対にオフにしたり変更しなければならない設定がいくつか存在します。
正直これをしないとまともにプレイ出来なかったり下手になる要因になったりします。
早速皆さん設定したいと思いますので
下手になってしまう設定→変更するだけで快適になる設定 の順で
順次設定していきたいと思います。
マウス加速
本当にこれです。マジで。
オフにしたけど
PCを初期化してしまった事がある人とかはもう一度確認した方がいいです絶対
最初は遅く感じるかもしれませんが、カーソル速度上げるなりして慣れてください絶対に!
マウス加速ってなんぞや?って方は下記記事を参考にしてみてください
さて肝心の設定のオフの仕方に移りましょう。
最初は操作感もゲーム内も違和感を感じるかもしれませんが、絶対に慣れた方が良いです
1.Windowsの検索欄に【マウス】と入力
Windows10だと左下に
Windows11の初期設定だと下のWindowsロゴを押して
「ここに入力して検索」
それ以外のWindowsもWindowsのロゴをクリックすると検索欄が出てくると思います。
そこに「マウス」と入力し「マウス設定」
というのが出てきますのでそちらを開いてみましょう。
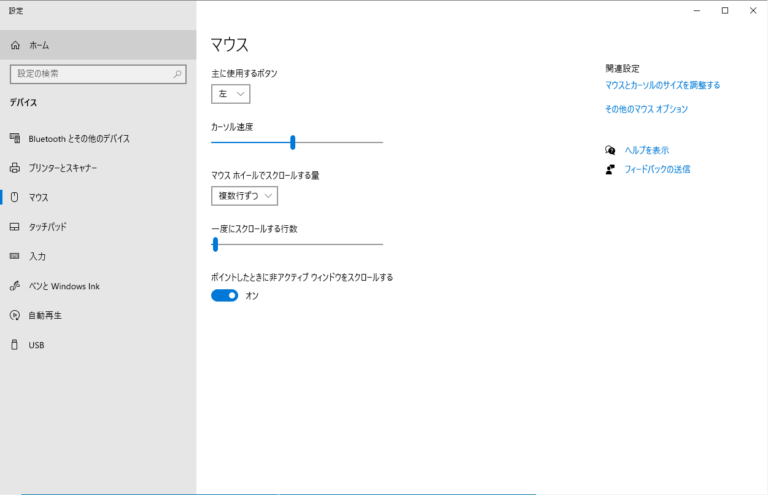
Windows10の方は左にある関連設定の中の「その他のマウスオプション」を開きましょう
2.ポインターオプションを開く
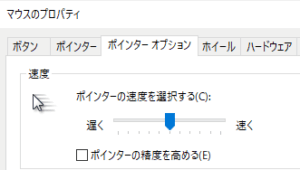
するとこんな画面が出てくると思いますが
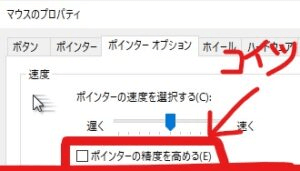
コイツです!!!!コイツ!!!
これがゲーマーにとっての諸悪の根源です!!
簡単にいうと人間から感覚的にわかりやすいようにするために
マウスの振った速さに応じてマウスの動く距離が変わってしまう機能です
ついてた方は速攻オフにしましょう
これであなたも神AIMを手に入れる事ができるかも!?
マウス加速って結局なんの機能でこれがついてるのどうなんの?
って方は先ほど上記で掲載したコチラの記事をご参照ください
RAW INPUT
これは何?って人が多いのではないでしょうか?
最近のFPSゲームの設定欄には必ずついてると思います。
通常であればFPSゲーム等の感度はWindowsの先ほどの画像にあったマウスポインターの速度に影響を受けてしまったり、しっかり受けないように設計されていたとしても、OSを介する事で少しの操作遅延が発生する可能性があります(体感レベル以下の遅延)
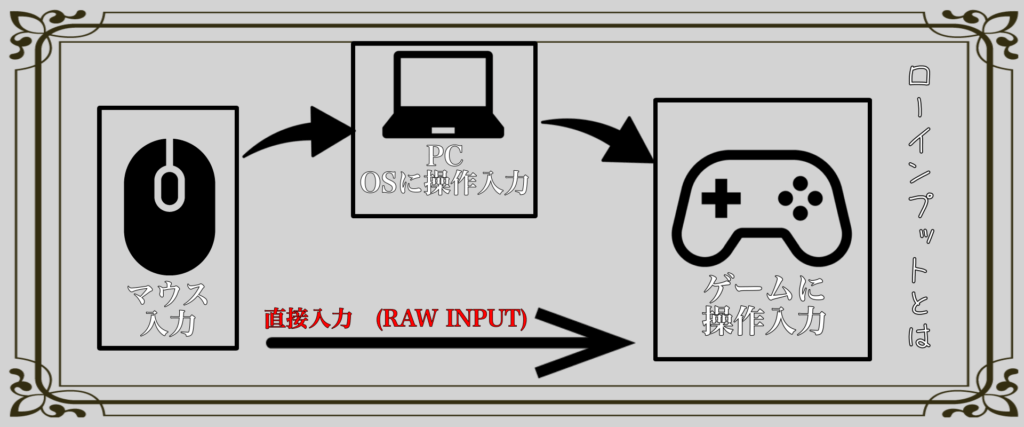
通常であればゲームはこんな感じに
マウス入力→Windows→Windowsで動いてるゲーム
という順で操作が入力されますが
RawInput機能は
マウス入力→ゲーム
という様にダイレクトに入力できます。
ですので、もしゲームにコチラの設定がある場合はオンにする事を推奨します。
表記はRawInputやローインプット・ラウインプットと書かれています。
(※一部RawInputにバグがあるゲームがあるので一度調べる事をお勧めします)
恩恵が大きいポインターの操作を受けないので、別のデバイスでプレイした時に
感度が同じなのに違和感・・・
感度が同じなのにマウス感度が違う・・・
という可能性が防げますし
ダイレクトに入力できるのでWindowsを介して入力するより
入力遅延が小さいという事にあります。コンマ1秒が大事なFPSゲーマーにとってはこの設定は見過ごせません。
リフレッシュレート設定見直し
これ割と盲点だった!!って人多いです。
筆者の知り合いにもパソコンを初期化したけど気付かずに低出力でプレイしていた。
という事もありました。
144Hzや240Hz。はたまた360Hzのモニターを買ってプレイしている方は
それ本当にそのリフレッシュレートでプレイ出来ていますか?というアレです
買って接続してオッケー!!これでなる場合もあるんですが、初期設定でずっと60Hzでした・・・なんて事も・・・
せっかく買った良いモニターの性能を使ってなかったとなれば
非常にもったいないので絶対に確認した方が良いです!
2か所確認できる場所があるのでどちらも確認してみましょう。
Nvidiaコントロールパネル
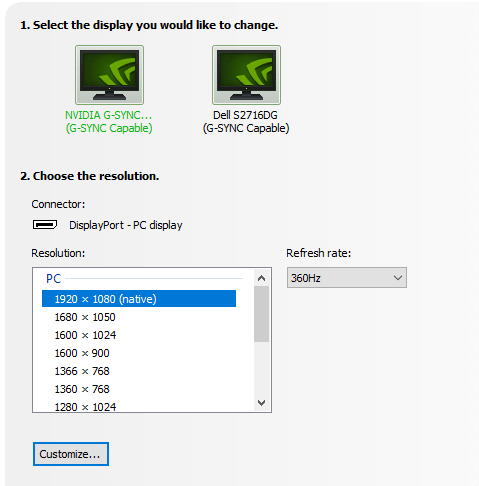
グラフィックボードが搭載されている(ゲーム用の)
パソコンであればドライバーというものが入っているはずです。
デスクトップの何もない所でで右クリックしてみましょう
「Nvidiaコントロールパネル」というのがあると思います。
そちらを開き、上に掲載した画像のような画面になったと思います。
そしてディスプレイの中の解像度の変更というタブを開いてみて下さい。
どうでしょうか?
右側のリフレッシュレート60Hzになってたりしないですか?
もし60Hzになってる場合はクリックして一番高い数値で保存しましょう。
もし60Hzになってた場合世界が変わります多分。笑
もちろんこれは120hz以上出力できるモニターとGPUを所持している上での話です。
Windowsでも一応見てみる
Windowsの検索バーの「ここに入力して検索」に
「ディスプレイ」と打つと「ディスプレイの解像度を変更します」
という設定が出てくると思いますのでクリックしてください。
その後、その設定画面の下に進むと
「ディスプレイの詳細設定」があるのでそちらをクリックしてください。
その中にリフレッシュレートを設定できる部分があるのでそちらも確認する事を推奨します。
グラフィック設定
これは大体のFPSゲーマーならもちろん設定していると思うのですが、
ゲーム内の設定でグラフィック設定はしっかり調整していますでしょうか?
FPS等で一番大事なのはなんといっても視認性とフレームのバランスが大事です。
設定を高くしすぎて視認性がよくてもフレームが足りずに
カクカクだと意味がないし逆にフレームのために設定を落としすぎて敵が見え難い!!
ってなっても意味がありません。
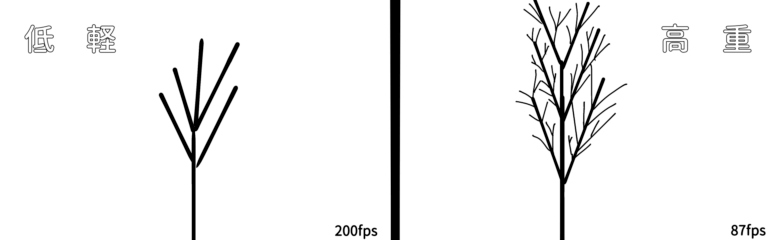
つまりおすすめなのはある程度視認性があるが、
フレームを出したいので中間より低めが筆者のおすすめになります。
プロも低設定が大半
プロもFPS(フレームレート)1秒間に何枚映像が描写されるかを
重宝されるので0.01秒の1フレームでも有利を作るために低設定~中設定でプレイしている人が大半です。
一度最低限のグラフィックにし、妥協できるまですこしずつ上げていくというのがおすすめです。
ちなみにアンチエイリアスという項目は筆者は切ることをお勧めします。
画像がなだらかになる機能ですが独特のもやもや感があり最近のゲームは
フィルターによりある程度はマシなのですが遠くの敵を視認しづらくなる印象があります。
電源オプション
最後にコレです電源オプション。
パソコンをかったばかりだと通常エコ~普通の設定になっていますが
ゲームをする際は最大パフォーマンスにした方がフレームレートを稼げるので良いと思いますし、
パソコンの性能を最大限に引き出す事が出来ます。
これは特に難しくないのでちゃっちゃと設定しちゃいましょう。
1.検索欄に「電源」と入力
先ほどのマウス加速の時につかった
入力欄(Windowsの検索バー)に電源と入力し、
「電源プランの編集」と「電源プランの選択」
という項目があるので 電源プランの編集は細かく設定したい方
電源プランの選択はとりあえず最大パフォーマンス設定だけ出来ればいいやという方。
どちらかを各自選んでください。
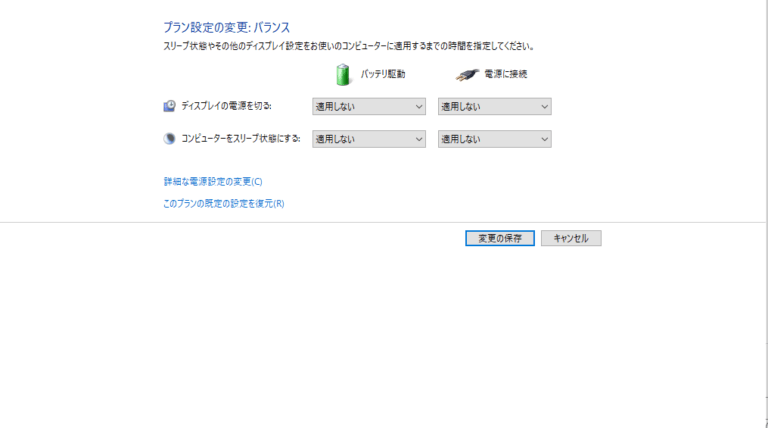
編集の方を押すと下に詳細な電源設定の変更があるので
コチラからCPUのアクティブパワーを調整したりGPUに流す電源を最大化したり等の軽い設定が可能になります。
がっつり設定したい方は
BIOSで設定したり外部ソフトで設定する等のガチ勢さんも中にはいます。
オーバークロックの領域になってくるので今回は割愛します。
電源プランを選択
さて、プランを選択を押したら
バランス・高パフォーマンスが選択できるので高パフォーマンスを選んでください。
ちなみに「究極のパフォーマンス」という設定項目も
出せる事には出せますが、ハードへの負荷が半端ないので筆者的には
高パフォーマンスで留めておくことをお勧めします。
気になる方は「究極のパフォーマンス 電源」で検索してみて下さい。
追記:Nvidiaの設定について
Nvidiaコントロールパネルの設定で
パフォーマンス改善をする事は可能ですが、GPUによって調整バランスや
設定すべき項目が違う点と、あまり設定を大きく変更し失敗してしまうと表示が不安定になったり不具合が発生する場合があるので
Nvidiaで設定調整をする場合は
自分のGPUの型番と設定をよく調べた上で設定しましょう。